
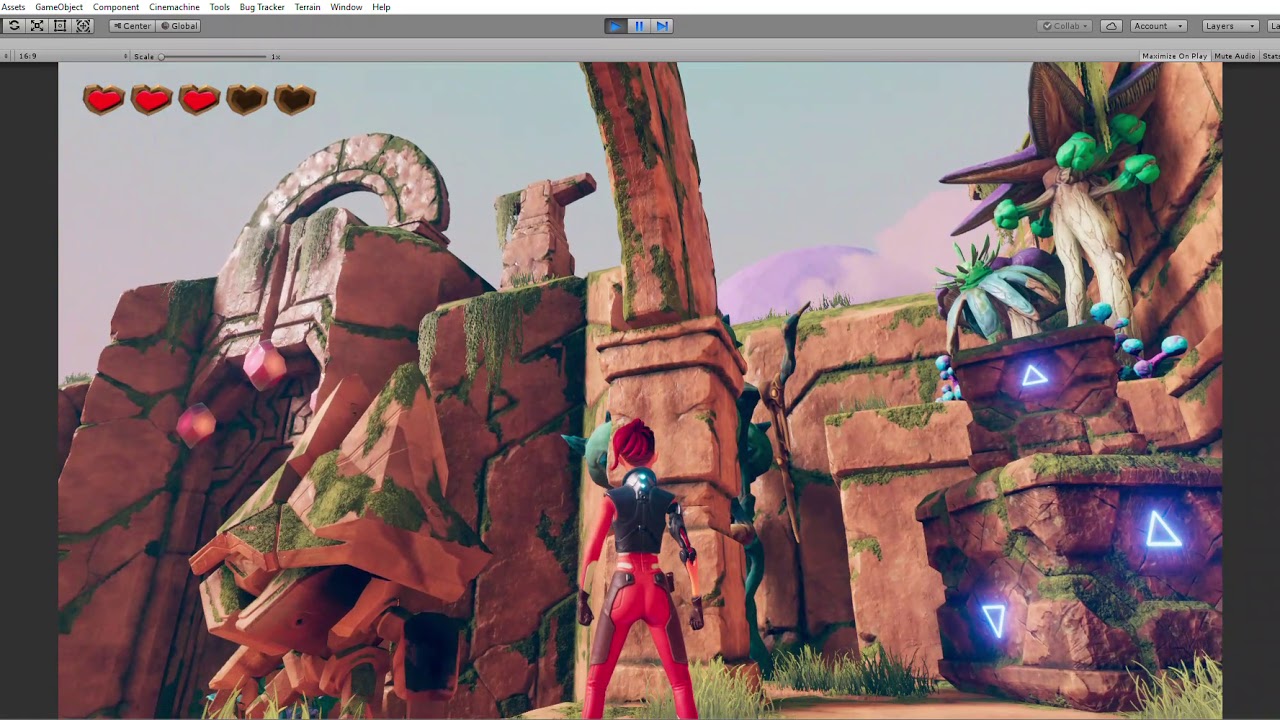
You’ll also notice that we have a character in our scene along with a ground. We won’t be using ProBuilder much in this tutorial so just close the tab. You’ll notice that the 3D Game Kit comes with ProBuilder which, if you don’t know what that is, check out this tutorial on the Game Dev Academy to learn more about it: Designing Assets in ProBuilder. Hit “Create” and that will create our new scene called “Scene1”. It’ll ask for a name so just give it a generic title like “Scene1”. Go to your toolbar and click on “Kit Tools” -> “Create New Scene”. First things first, let’s create a new scene. Environment creation Creating a new sceneĪfter you’ve thoroughly gone through the example project, let’s start actually using the kit. Once it’s done, boot it up and have a look at what can be created with this kit. It’ll ask you for a location to store the demo and then it’ll start compiling.
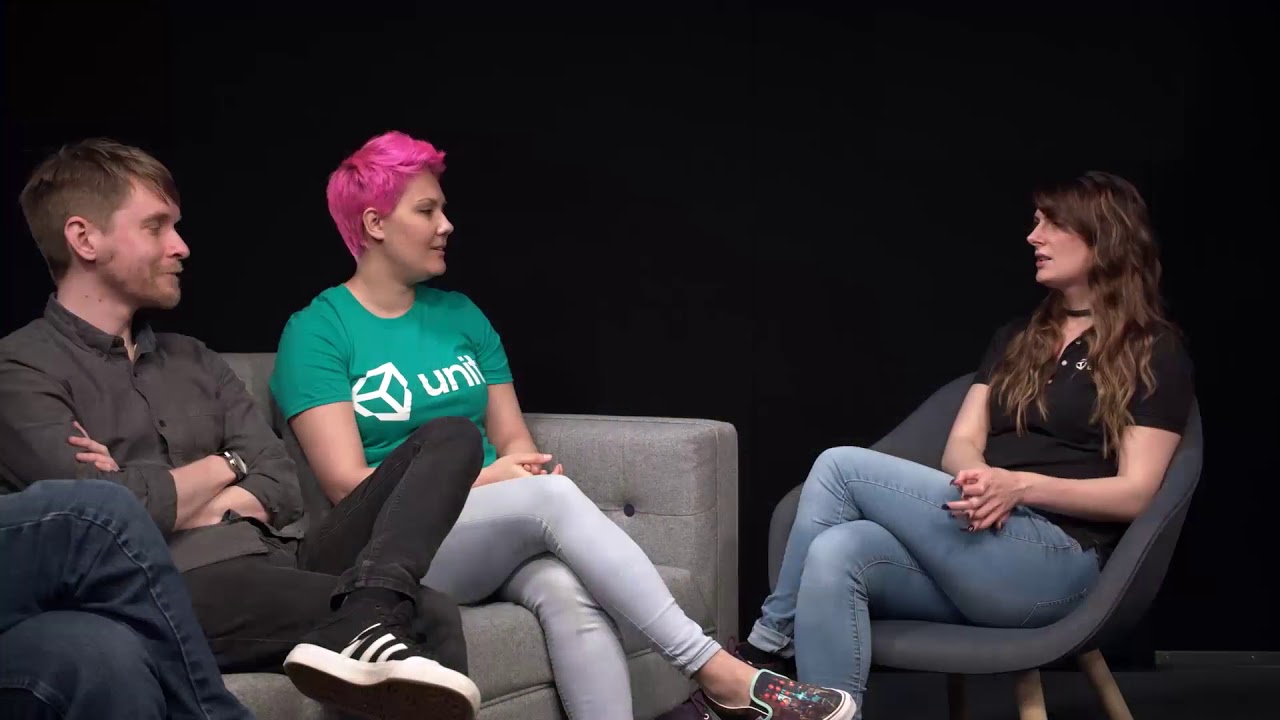

I also recommend just going ahead and exporting the game since it’s a large example and it may take a while to complete. Just switch the Quality level from “Fantastic” to “Performance” and you’re good to go. Go to Settings -> Project Settings and choose “Quality”. For those of you who are using an integrated graphics card (like I was when I first used it), then you’re going to have to turn down the quality settings in order to get decent frame rates. Because of this, I recommend using a computer with a dedicated graphics card if you want to enjoy what I think is a very slick looking example. It is worth noting first off that this example utilizes high-end graphics to deliver the final image. If we hit play we can look at what features this kit possess. To get an idea of what this kit is capable of, go to the newly created folder called “3DGameKit” and open the folder marked “Scenes”.


 0 kommentar(er)
0 kommentar(er)
